How to Highlight Cells with Numbers Greater Than 10 in Google Sheets
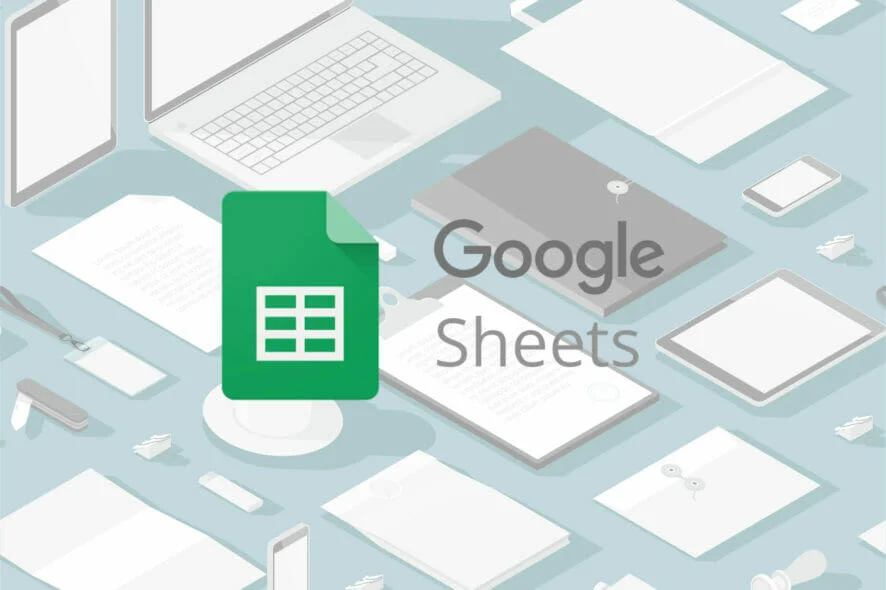
If you’re working with a lot of data in Google Sheets, highlighting cells with numbers greater than 10 can help you quickly spot key information. Here’s a simple guide on how to use conditional formatting to make those numbers stand out.
Step 1: Select Your Data Range
First off, highlight the cells or area you’re working with. If your numbers are in column A from A1 to A10, just click and drag to select these cells.
Step 2: Open Conditional Formatting
Next, click on the Format menu at the top of your screen and choose Conditional formatting from the dropdown. This will open the Conditional Format Rules panel on the right side.
Step 3: Set Up the Rule
Here’s how you set your rule:
- Format cells if: Click on this dropdown menu and select “Greater than.”
- Value or formula: Type 10 in the box that appears. This tells Google Sheets to look for any numbers greater than 10.
- Formatting style: Now pick how you want these cells to look. You can change the background color, text color, and more. Pick something that makes these cells easy to spot.
Step 4: Confirm the Rule
Click Done at the bottom of the panel once you’re happy with your settings. Your rule will take effect immediately, and any cells with numbers over 10 will be highlighted as you chose.
Step 5: Adjust or Remove the Rule
If you ever need to tweak or get rid of your formatting rule, it’s easy:
- Head back to Format → Conditional formatting.
- You’ll see your rules in the right panel. Click on one to change it, or hit the trash can icon to delete it.
And that’s it! This is a great way to make important numbers pop at a glance, which can be especially handy when you’re dealing with big spreadsheets.
Want to learn more? How to use conditional formatting rules in Google Sheets
